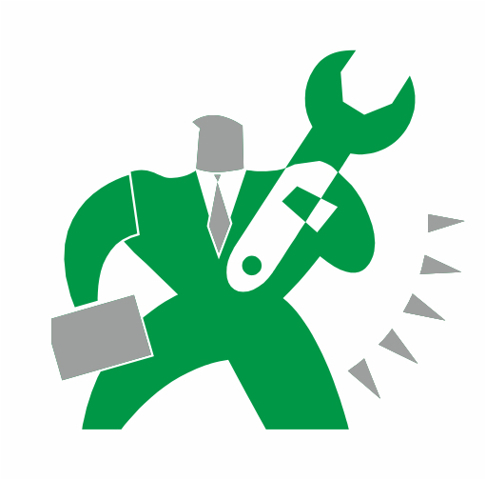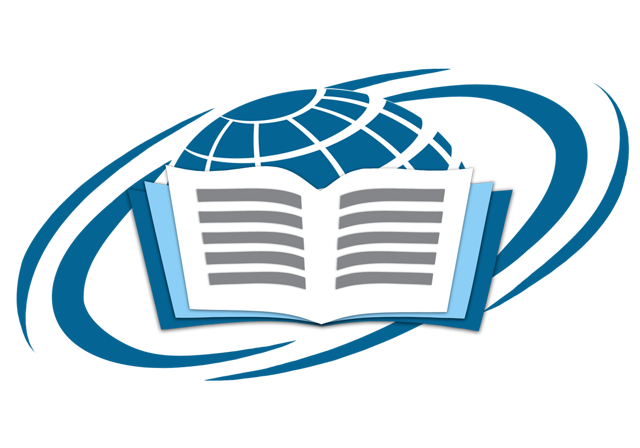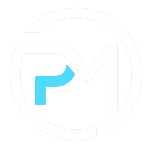
Инструкция по созданию курса в Moodle
Moodle (Modular Object-Oriented Dynamic Learning Environment - модульная объектно- ориентированная динамическая обучающая среда) — это свободная система управления обучением, ориентированная, прежде всего, на организацию взаимодействия между преподавателем и учениками.
Moodle относится к классу LMS (Learning Management System) — систем управления обучением. В нашей стране подобное программное обеспечение чаще называют системами дистанционного обучения (СДО), так как именно при помощи подобных систем во многих вузах организовано дистанционное обучение. LMS Moodle дает преподавателю обширный инструментарий для представления учебно-методических материалов курса, проведения теоретических и практических занятий, организации учебной деятельности как индивидуальной, так и групповой.
Для использования Moodle достаточно иметь web-браузер, что делает использование этой учебной среды удобной как для преподавателя, так и для обучающихся.
Moodle дает возможность проектировать, создавать и в дальнейшем управлять ресурсами информационно-образовательной среды. Система имеет удобный интуитивно понятный интерфейс. Преподаватель самостоятельно, прибегая только к помощи справочной системы, может создать электронный курс и управлять его работой. Можно вставлять таблицы, схемы, графику, видео, флэш и др. Редактирование содержания курса проводится автором курса в произвольном порядке и может легко осуществляться прямо в процессе обучения. Очень легко добавляются в электронный курс различные элементы: лекция, задание, форум, глоссарий, вики, чат и т.д. По результатам выполнения учениками заданий преподаватель может выставлять оценки и давать комментарии. Таким образом, Moodle является центром создания учебного материала и обеспечения интерактивного взаимодействия между участниками учебного процесса.
Ориентированная на дистанционное образование, система управления обучением Moodle обладает большим набором средств коммуникации. Это не только электронная почта и обмен вложенными файлами с преподавателем, но и форум (общий новостной на главной странице, а также различные частные форумы), чат, обмен личными сообщениями, ведение блогов.
В LMS Moodle имеется обширный инструментарий для создания тестов и проведения обучающего и контрольного тестирования. Поддерживается несколько типов вопросов в тестовых заданиях (множественный выбор, на соответствие, верно/неверно, короткие ответы, эссе и др.). Moodle также предоставляет много функций, облегчающих обработку тестов. В системе содержатся развитые средства статистического анализа результатов тестирования и, что очень важно, сложности отдельных тестовых вопросов для обучающихся.
Общие принципы работы в Moodle
Единственным условием для пользователя является наличие доступа в Интернет, браузера, для дополнительных материалов – наличие соответствующего софта.
Для входа в систему наберите в браузере адрес сайта.
Работа с системой начинается с инициализации. Вызов диалога «Вход на сайт» осуществляется с помощью ссылки «Вход», расположенной в правом верхнем углу окна. Для входа в систему необходимо ввести свой логин и пароль, полученный у администратора.
При возникновении вопросов, для восстановления пароля можно обратиться в отдел технической поддержки по тел. +7 932-305-83-51
При входе в систему открывается главная страница сайта. В центре страницы содержится список электронных курсов (категории курсов), а по краям расположены функциональные блоки, позволяющие настраивать работу системы (при наличии прав) и производить определенные действия, а также информационные блоки.
Создание категорий и курсов в Moodle
- В блоке «Администрирование» выберите пункт «Добавить категорию». После этого в этом же блоке нажмите на «Добавить курс»:

- После того, как вы добавили курс, введите информацию о нем:

- Нажмите на кнопку «Сохранить и показать», расположенную внизу:

- На странице «Редактировать настройки курса» заполните обязательные поля:

- Выбрав подходящие настройки, нажмите на «Сохранить и показать».
Теперь созданный вами курс отображается в разделе «Мои курсы» и вы можете переходить к его наполнению и настройками:

Начальная настройка и первые элементы
Настройка внешнего вида и формата курса
Разделы «Внешний вид» и «Формат курса» позволяют настроить видимость элементов и выбрать язык, на котором будут проводиться занятия. Находятся разделы в «Настройках» на главной странице:

Moodle предлагает четыре формата. Выберите тот, что больше всего подходит для вашего учебного материала:

Добавление элементов и ресурсов
Нажмите на «Редактировать» в правом верхнем углу главной страницы. В каждой секции в курсе появятся поля со списками «Добавить ресурс» и «Добавить элемент курса»:

Чтобы открыть страницу редактирования и настройки элемента или ресурса, нажмите на его изображение:

Чтобы добавить лекцию, вам нужно получить статус «Управляющего». Для этого запишитесь на курс. Затем в разделе «Участники» выберите «Зачисление пользователей на курс», найдите себя среди пользователей, добавьте, выберите статус «Управляющий» и нажмите на значок сохранения (в виде дискеты):

Теперь добавим лекцию. В панели инструментов перейдите в «Добавить элемент или ресурс», кликните на «Лекция»:

Внесите описание лекции и настройте нужные параметры: определитесь с внешним видом лекции (вы можете добавить к ней медиа, комментарии, слайдшоу и пр.), доступом к ней (установите даты прохождения), контролем прохождения (смогут ли студенты повторно просматривать лекцию, повторно ответить на вопрос и сколько попыток у них есть), системой оценок (тип оценки, максимальный и проходной баллы и т.д.), общими настройками модуля (доступность элемента лекции, настройка группового режима), по необходимости установите параметры ограничения доступа, выполнения элемента курса, включите теги и укажите компетенции, связанные с лекцией:


После настройки нажмите на «Сохранить и вернуться в курс» или на «Сохранить и показать»:

Чтобы наполнить лекцию контентом и отредактировать ее, нажмите на нее в перечне элементов в разделе «Курсы»:

Вы попадете на страницу, в которой сможете импортировать в лекцию вопросы, добавить информационную страницу и оглавление, кластер и страницу с вопросами:

По умолчанию новые курсы включают 4 темы или раздела. Чтобы добавить новую тему, в разделе «Курс» нажмите на кнопку «Добавить темы» внизу страницы и укажите в селекторе необходимое количество новых:


Чтобы редактировать тему, в разделе «Курс» нажмите на соответствующую кнопку напротив нужной темы. Теперь вы сможете изменить название темы и ее описание:


На той же странице вы можете ограничить доступ к теме. Например, если хотите, чтобы пользователи получили доступ только в указанную дату (параметр «Дата») или только после конкретной оценки («Оценка»):


Тесты в мудл создаются на основе Банка вопросов — специальной базы данных. Поэтому сначала вам нужно наполнить его вопросами для теста. Банк вопросов формируется через «Подробнее» на главной странице курса:

После этого вы увидите страницу редактирования вопросов. В конце страницы расположена кнопка «Создать новый вопрос»:

Moodle предложит вам выбрать тип вопроса. Выбрав нужный, вы перейдете в окно с настройками:


Сам тест можно вставить в курс через «Добавить элемент или ресурс»:

В открывшемся окне вы можете задать название теста и настроить его под свои задачи:

Moodle предоставляет 15 форматов заданий: от выбора одного правильного ответа до перемещения объектов.
На страницах можно разместить дополнительный материал, пояснения или задания. Для создания страницы нажмите в главном меню на «Добавить элемент или ресурс», выберите «Страница»:

Введите название страницы, выберите подходящие параметры:

С помощью инструментов вы можете редактировать текст, добавлять к нему стили, ссылки, картинки, аудиофайлы и т.д.:

Добавление форума в курсах Moodle
Модуль «Форум» позволяет управляющему курсом общаться с участниками в асинхронном режиме. Это нужно для обсуждения материалов курса, обратной связи между учениками и преподавателем, объявлений, предоставления дополнительных учебных материалов или заданий, например, для разбора кейса или мозгового штурма.
Нажмите на «Добавить элемент курса», выберите «Форум»:

Заполните обязательные поле «Название форума» и, если хотите, добавьте описание и установите остальные параметры:

Чтобы добавить тему для обсуждения, выберите «Форум» на главной странице и нажмите на него:

В появившемся окне используйте кнопку «Добавить тему»:
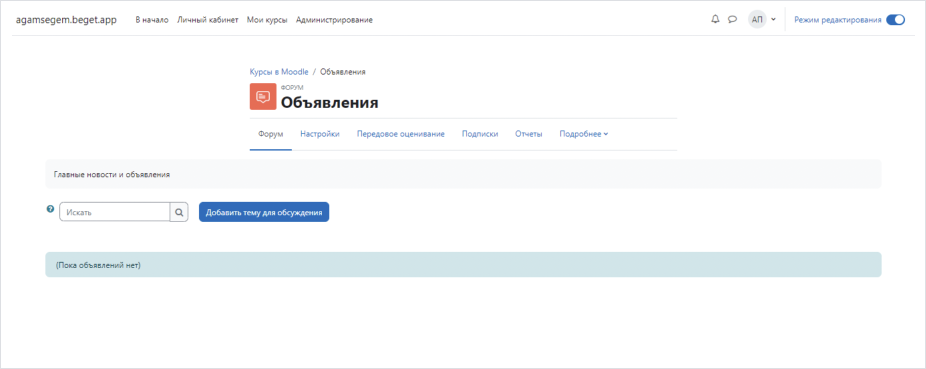
Настройки сроков проведения курсов
Перейдем к выставлению дат начала и окончания курса в «Настройках» на главной странице. Эти параметры не только определяют сроки курса, но и дату, с которой будут доступны отчеты по элементам курса:

Если вы поставите галочку у опции «Включить», участники будут видеть его в встроенном календаре:

Дата окончания используется для подготовки системой отчетов и не влияет на доступ к материалу для авторизованных пользователей: они смогут просматривать курс и после его завершения.
Настройка записи на курсы в Moodle
На главной странице выберите раздел «Участники», перейдите на «Зачисление пользователей на курс» и аналогичную кнопку внизу страницы:

В появившимся окне вы можете выбрать пользователя, зарегистрированного на сайте и записанного на курс, задать ему роль и настроить некоторые параметры доступа:

Вы можете настроить регистрацию участников, сделав ее самостоятельной или по запросу (зачисление вручную), чтобы исключить возможность доступа к контенту неавторизованным пользователям. При зачислении вручную вы будете сами записывать на курс пользователей, зарегистрированных на сайте. При самостоятельной записи зарегистрированные пользователя могут сами записать себя на курс, но вы можете ограничить запись кодовым словом.
В разделе «Участники» выберите пункт «Способы зачисления на курс»:

В новом окне вы увидите таблицу с распределением пользователей согласно способу их регистрации:

Чтобы перейти к параметрам самостоятельной записи, нажмите на изображение шестеренки:

Теперь вы можете настроить самостоятельную запись:

Нажав на изображение шестеренки напротив «Зачисления вручную» в том же разделе «Способы зачисления на курс», вы откроете меню настройки записи участников по запросу. Если вы хотите использовать ее, то не забудьте выбрать «Да» напротив «Разрешить ручную запись на курс»:

Вы можете установить гостевой доступ, при котором любой пользователь сайта сможет просматривать все материалы курса, кроме элементов, требующих оценки (тесты, задания и т.д.). Гостевой доступ можно сделать свободным или с использованием пароля.
Также вы можете изменить роль пользователя. Для этого нажмите на изображение карандаша рядом со статусом участника. При нажатии на шестеренку вы сможете заблокировать пользователя, задать время начала и продолжительность его обучения:


Кроме того, вы можете переименовать роли на свое усмотрение:

Настройка группового режима обучения
В разделе «Участники» вы можете настраивать работу с группами:

Вы можете создавать несколько групп, настроить их так, чтобы участники из разных групп не видели друг друга:

С помощью журнала оценок вы сможете отслеживать успехи каждого участника. Для этого перейдите в раздел «Оценки» и из раскрывающегося списка слева выберите «Настройку журнала оценок»:

На этой же странице вы можете редактировать настройки оценок:


В настройках элементов оценивания достаточно выставить следующие параметры:
- информацию
- идентификатор
- максимальную и минимальную оценки
- проходной балл
- формат представления оценки
- тип оценки
- знаки после запятой
- скрыть до
- заблокировать после
Узнать подробнее о каждом вы сможете, нажав на знак вопроса:

Платформа постоянно отслеживает активность участников и составляет отчеты об их работе. Вы сможете просматривать, какие пользователи, в какие дни, как долго использовали те или иные материалы. Для этого перейдите в «Отчеты» на главной странице:

Допустим, мы хотим увидеть отчет об участии в курсе. После того, как мы нажмем на соответствующий пункт, появится страница с выбором параметров для составления отчета. Задайте их и нажмите «Применить»:

Отчет по оценкам формируется в разделе «Оценки»:

Отчет можно просматривать в самом Moodle и экспортировать в удобном формате, в том числе excel или opendoc.
Контроль за прохождением и выполнением заданий
Если вы хотите, чтобы система напоминала участникам об условиях выполнения задания и отображала их прогресс, в разделе «Настройки» измените параметры во вкладке «Отслеживание выполнения»:

Суббота: с 11:00 до 15:00